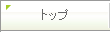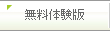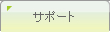トップ > インフォメーション > ピーシーコネクト通信 > ピーシーコネクト通信 Vol.38
ピーシーコネクト通信 Vol.38
[ 発行 ] 不動産ソフト・間取りソフト販売/不動産地図管理サービス - 株式会社ピーシーコネクト
■ピーシーコネクト通信■ Vol.38 2007.10.15
━━━━━━━━━━━━━━━━━━━━━━━━━━━━━━━━━━━
我が家もようやく冬物の服を出しました。朝夕、めっきり寒くなったので、
そろそろコタツやストーブも必要な感じでしょうか?
┌──────────────────────────────────
□目次
└──────────────────────────────────
◆1 『物件管理Project』バックアップを取りましょう!
◆2 「ピーシーコネクト通信」についてのアンケート
◆3 セミナー開催のお知らせ
◆4 「よくあるご質問」更新情報
◆5 パソコン便利技
◆6 読者アンケート
┌──────────────────────────────────
◆1 『物件管理Project』バックアップを取りましょう!
└──────────────────────────────────
パソコンを使っていると避けて通れないリスクに「ファイルの破損」がありま
す。正しい手順を踏まずにパソコンを強制終了してしまったりした場合には、
やはりファイルが破損してしまうことも有り得ます。
特に『物件管理Project』はその製品の性質上、大量のデータを入力すること
も多いですので、出来るだけまめにデータを保存していただくことが望ましい
です。
そこで今回は、『物件管理Project』のデータのバックアップについて紹介い
たします。
1) 画面左下の[スタート]ボタンをクリックし、メニューから
[すべてのプラグラム]→[物件管理Project]→[データベースバックアップ]
の順にクリックしてください。
2) 「データベースバックアップ」ダイアログが表示されますので、
[参照]ボタンをクリックすると「保存先を指定」ダイアログが表示され
ます。
3) 任意の場所を指定し[保存]ボタンをクリックしてください。
※ファイル名は「SalePlan.mdb」に設定されています。
4) [データベースを保存する]ボタンをクリックすると、バックアップが
完了しますので、[OK]ボタンをクリックしてください。
以上の手順でバックアップが完了します。
「よくある質問」にも同様の記事が掲載中ですので、あわせて参考にしてくだ
さい。
【物件管理Project】登録されている全ての「物件データベース」をバックア
ップをする方法
→ http://blog.madori.co.jp/faq/log/eid80.html
バックアップが完了したデータは下記の手順で『物件管理Project』に取り込
めます。
1) 『物件管理Project』を起動し、[物件検索]タブをクリックし、
どれでも結構ですので、任意の「物件種別」を選択してください。
2) [物件データ取込み]ボタンをクリックしてください。
3) 「データ取込み」ダイアログが表示されますので、[選択]ボタンを
クリックしてください。
4) 「ファイルを開く」ダイアログが表示されますので、
先ほどバックアップしたファイル(SalePlan.mdb)を選択し[開く]を
クリックしてください。
5) [取込]ボタンをクリックすると、バックアップしたデータの取込みが
完了します。]
「よくある質問」にも同様の記事が掲載中ですので、あわせて参考にしてくだ
さい。
【物件管理Project】個別でバックアップした「物件データ」を、別のパソコ
ンの『物件管理Project』で読込む方法
→ http://blog.madori.co.jp/faq/log/eid91.html
定期的にバックアップを取っておくと、データベースの破損というリスクを、
かなり低減できますので、是非、お試しください。
┌──────────────────────────────────
◆2 「ピーシーコネクト通信」についてのアンケート
└──────────────────────────────────
受付終了致しました。
┌──────────────────────────────────
◆3 セミナー開催のお知らせ 【受付終了致しました。】
└──────────────────────────────────
『不動産IT化支援セミナー』
★間取り図面作成講座 基本編★ (13:15~14:55)
これから『間取りPCプロ』の導入を検討されている方や、
改めて基本的な部分から操作方法を学びたいという方に、
一緒に間取り図を作図しながらレクチャーします。
★間取り図面作成講座 応用編★ (15:10~16:50)
より複雑な様々な図面を作成する為に、基本機能を応用したテクニックを
実践します。一歩進んだ「間取りPCプロ」での作図をマスターしましょう!
【日時】平成19年10月23日(火)
間取り図面作成講座 基本編 13:15~14:55(13:00受付開始)
間取り図面作成講座 応用編 15:10~16:50(14:55受付開始)
【会場】大阪産業創造館 5F パソコン実習室
[住所]大阪市中央区本町1-4-5
[交通]地下鉄堺筋線・中央線「堺筋本町」 徒歩5分
[地図] http://www.sansokan.jp/map/
【定員】各14名
【受講料】無料
【お申込み方法】
上記セミナーの受付は終了させて頂きました。
┌──────────────────────────────────
◆4 「よくあるご質問」更新情報
└──────────────────────────────────
▽間取りPCプロ
描いた「和室」に「畳の目※線」が表示されない現象について
→ http://blog.madori.co.jp/faq/log/eid24.html
「作図画面」が表示される前に、「VERITAS RecordNow DXのインストール」を
要求される場合の対処方法
→ http://blog.madori.co.jp/faq/log/eid28.html
▽販売図面作成テンプレート
[印刷]ボタンを押すと、「実行時エラー1004」と表示され、印刷が利用できな
い場合の対処方法
→ http://blog.madori.co.jp/faq/log/eid29.html
┌──────────────────────────────────
◆5 パソコン便利技
└──────────────────────────────────
前回と前々回で、[Ctrl]キーについて紹介しましたが、今回は[Shift]キーに
ついて解説していきます。
まず、[Shift]キーというのは普段あまり使う機会がないキーボードのボタン
だと思いますが、「インターネット」を見ている時に利用すると便利になりま
す。
パソコンでインターネットを見ている時に、最初に開いたページは残したまま、
リンク先を開きたい時はありませんか?
最初に説明するのは、「リンク先を別ウィンドウで開く」という方法になりま
す。
1)まず、インターネットを開きホームページを表示します。
2)次に、表示されたページから「リンク先」の上にマウスを合わせ、キー
ボードから[Shift]キーを押したままにしてクリックをします。
3)すると、最初に表示しているページはそのまま残り、別ウィンドウとして
「リンク先」が表示されます。
通常、Windowsの標準ブラウザ(※Internet Explorer)では、「リンク」を
クリックすると、現在表示されているページは切り替わってしまいます。
上記の方法を使うと、「最初に表示されたページ」はそのまま残り、「リンク
先」については別ウィンドウとして表示する事が可能です。
「最初のページ」を表示させたまま、「リンク先」を別ウィンドウで表示させ
たい時に、試していただければ幸いです。
先々週とお送りしています、キーボードとの併用についてですが、Windowsに
は様々な方法が存在しております。
「フォルダを開く」という操作についても、1つだけで終わるのではなく、い
くつかの操作方法から「自分にあった操作方法」を見つける、そこがパソコン
を活用できる始めの一歩になります。
今後、まだまだ皆様が知らない便利技を紹介していきますので、ご期待下さい。
又、メールマガジンのアンケートについても、掲載記事の参考にもなりますの
でご協力いただければ幸いです。
┌──────────────────────────────────
◆6 読者アンケート
└──────────────────────────────────
受付終了致しました。
━━━━━━━━━━━━━━━━━━━━━━━━━━━━━━━━━━━
[発行]
不動産ソフト・間取りソフト販売/不動産地図管理サービス
株式会社ピーシーコネクト ( http://www.madori.jp )